The Quick Guide to Audio Live Streaming with Podbean Livestream
Prepare for Your Livestream
1. Use Chrome/Firefox/Safari browser. Please make sure you have the latest version of one of these browsers installed. You can also start a live show on the Podbean apps.
2. Use professional equipment. A headset or headphones and a microphone are recommended to get the best sound quality. There are many options depending on your budget and set up. Please check out more on recommended equipment here.
3. Test your equipment by setting up an unlisted livestream.
4. Add a catchy title and eye-catching logo.
5. Outline and prepare topics to discuss with your co-hosts/guests or listeners. For more information, please refer to Tips for Live Streaming Success.
Start Your Livestream
1. Log in to your Podbean account-->Click Live Stream on the left sidebar. If your landing page is the dashboard after log in, you may click your profile icon on the top right corner-->then click the “Live Stream” option and “New Live Show”.
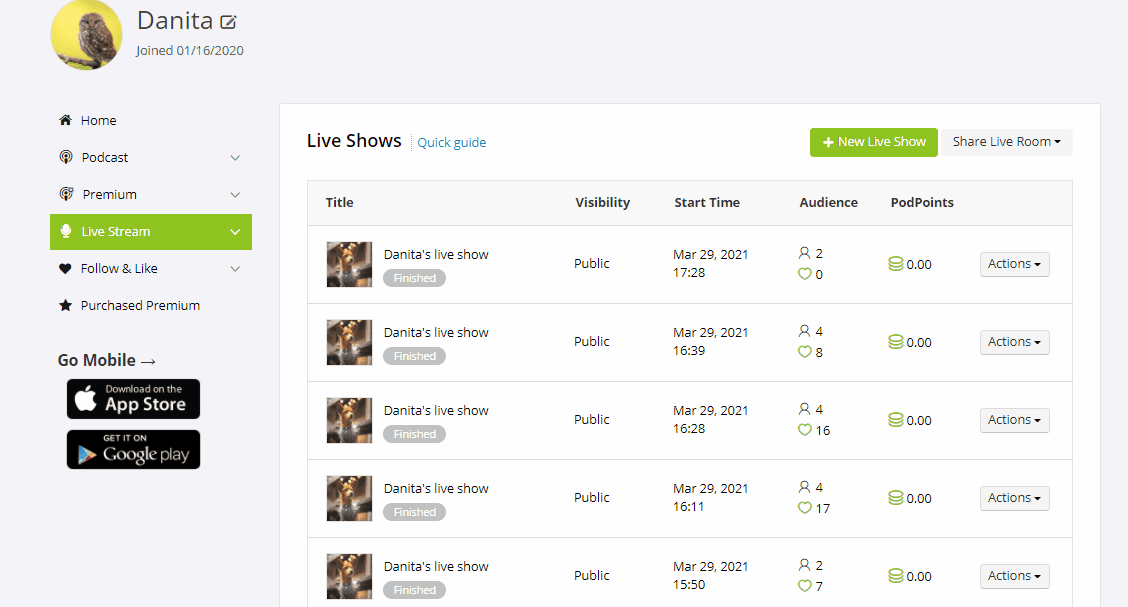
2. Fill in the live show info. At the bottom of the page, click Start Now to start a show right away or choose the schedule option to schedule a show for a future time.
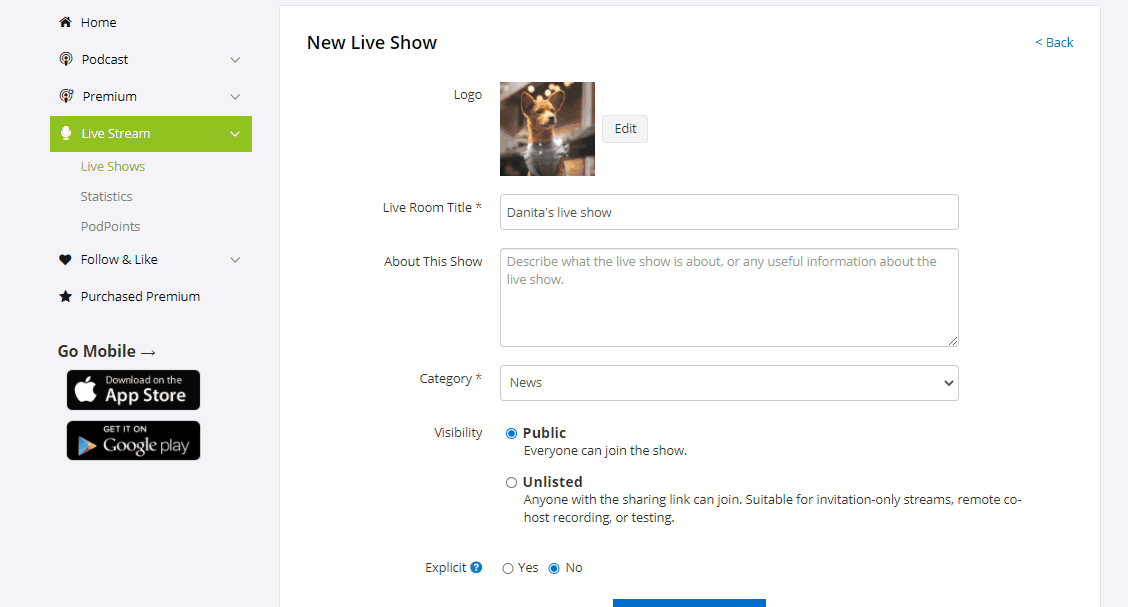
3. Click the Start button to activate your live show. When you see “On Air”, your livestream has started. Click the Share button on the top right corner to share your live show to friends and fans.
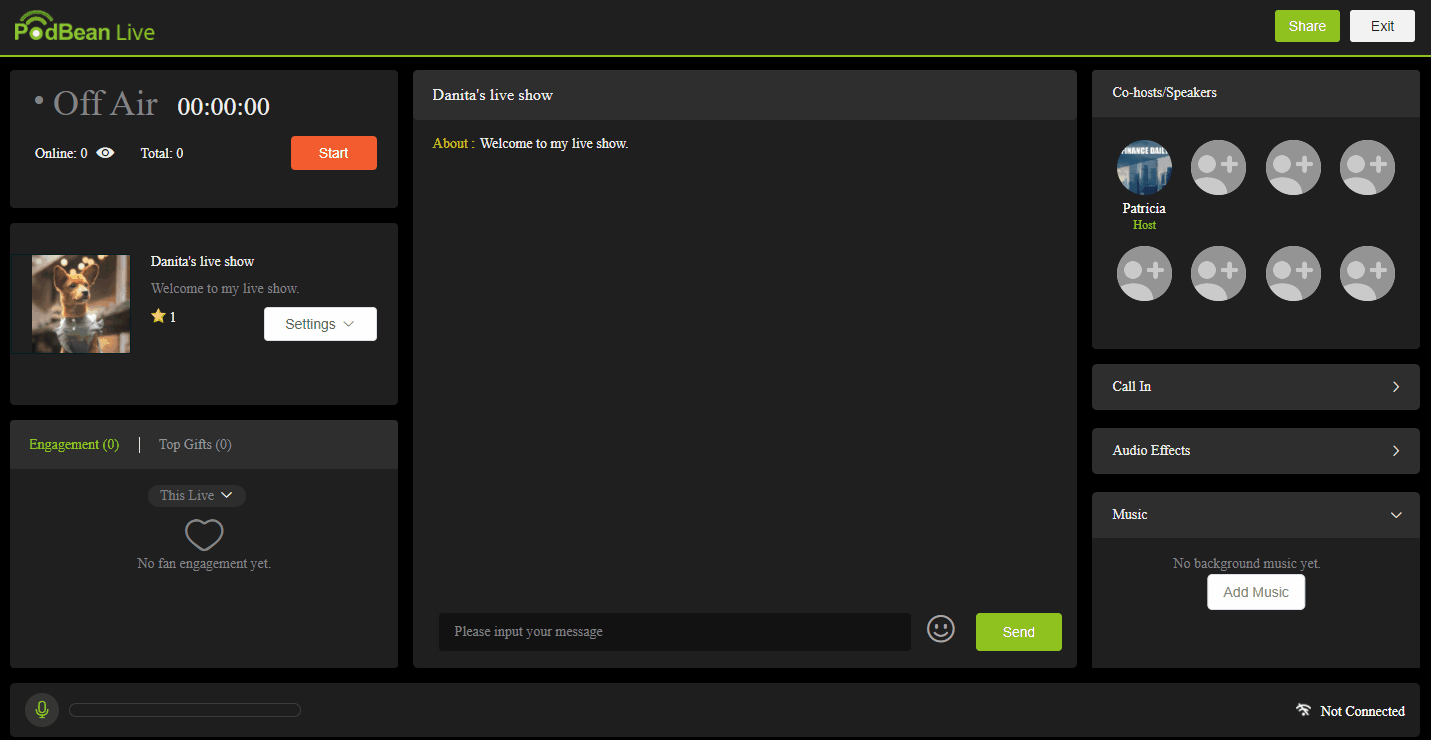
Note: You can also start your livestream on the Podbean app.
Promote Your Livestream to Your Fans
1. It’s strongly recommended to share your live show to social media and with your listeners and fans as much as possible, especially if you’re starting to livestream for the first time.
1.1 Click the Share button in your live room
1.2 Click the Actions button on the Live Shows page-->Share This Show button
2. Listeners can join your live show on the Podbean app from the link you shared. Once they click the link for your live show, they will be taken to your live show scheduled page or your live room.

3. Listeners who follow your live show in the Podbean app will also receive a notification when you start a live show.
4. Now your Listeners can interact with you through live chat, calling-in, and sending virtual gifts. Encourage them to follow you so that they will be notified once you start a live show in the future.
Invite Co-Hosts to Your Livestream
1. Under the “Co-hosts/Speakers” section, click the person icon-->Input your co-host’s email address-->click the Invite button, or click the Invite button next to the co-host’s nickname.
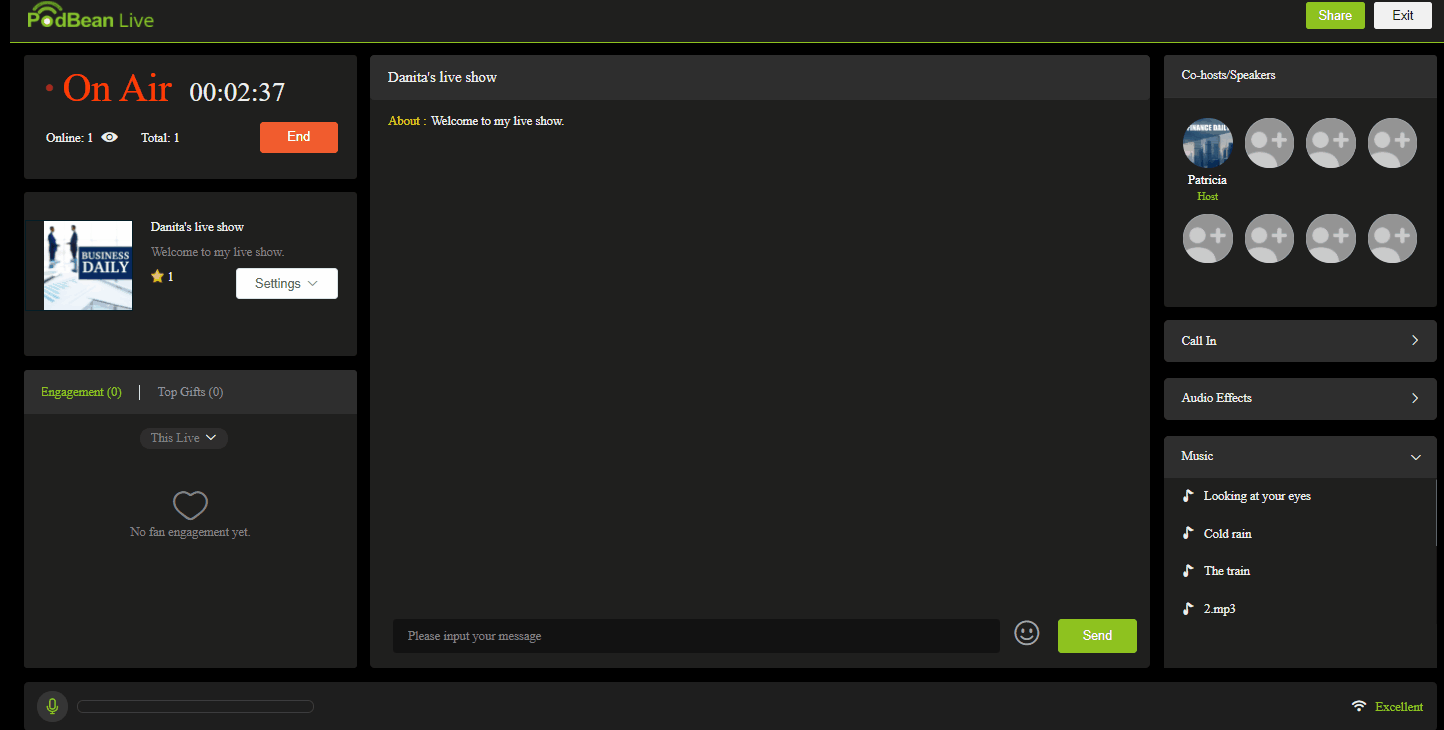
2. Your co-hosts will receive an email such as the following example. They can follow the steps to join your live show.

Please note that they can only join the livestream via the Podbean app.
3. When the co-hosts join the live show, they will be connected automatically. You can click their profile photo -->Disconnect button to hang up the call, or click the Mute button to mute them.
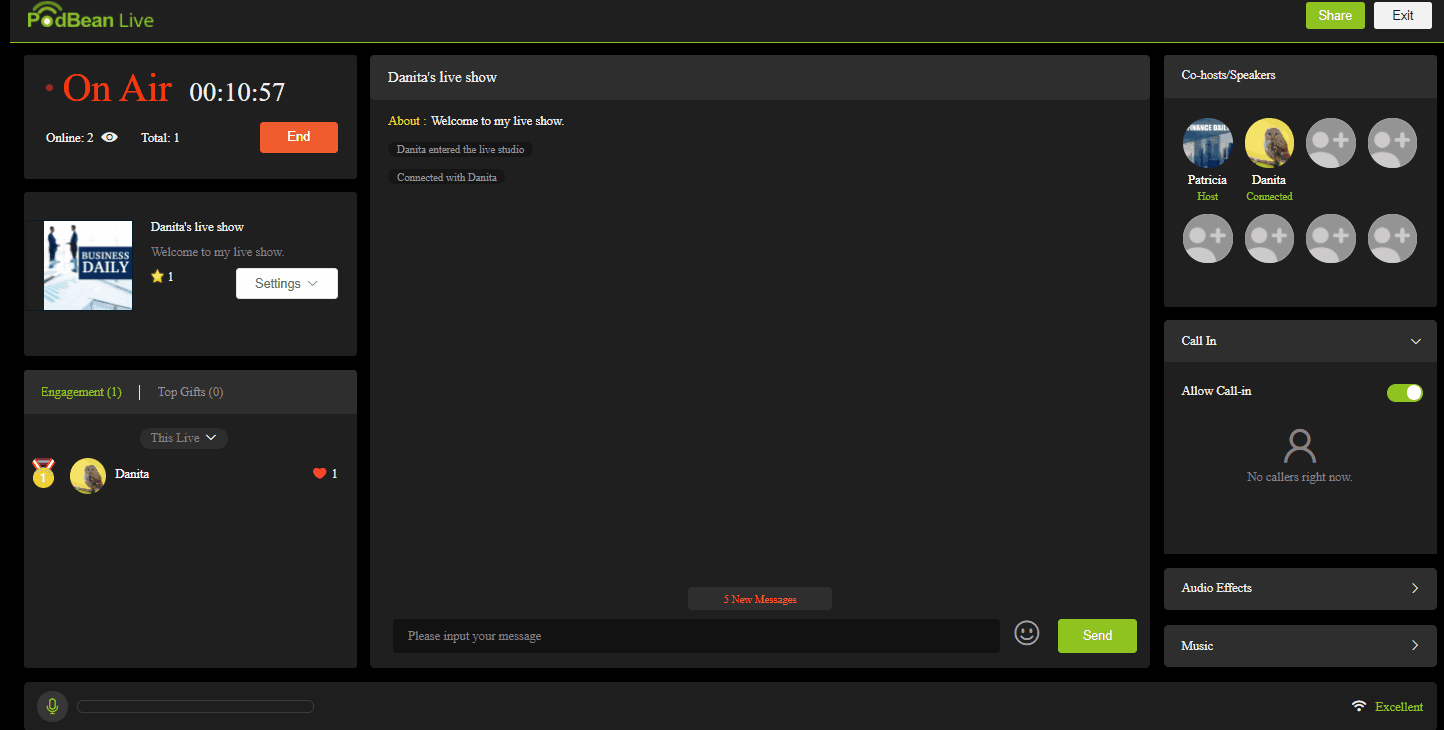
For more useful FAQs, you can click the titles below to view the detailed information:
- Setting up Unlisted Mode for Live Streaming on the Web
- Adding Audio Effects & Background Music on the Web
- Adding or Removing Livestream Admins on the Web
- Checking Your Livestream Stats on the Web
- Tips for Live Streaming Success
To learn more about Podbean Live, please visit our support center for help.
